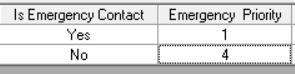Introduction to Strata Hub Set up and Process in Strata Master
This article will provide basics steps to set up and use Strata Hub. For more information, watch the webinar via this link for Strata Master Release Version 15 I December 2022 https://mrisoftware-apac.skilljar.com/strata-master-version-15-december-2022-release.
Note that your Strata Master will need to be Version 15.0.4 or higher, to have access to the Strata Hub facility. Go to Help > About Strata Master and check your version.
In the example above, an upgrade would be required. Click this link for upgrade instructions - https://kb.rockend.com/help/upgrading-strata-master
Important Note at January 2023 Regarding Dates
The NSW Govt Strata Hub site is not able to accept submitted forms for the 2023 year.
So if your Plan has an AGM date of early 2023, while the financial year end of the Plan was 2022, your submission will fail. You will need to enter the date of the AGM for 2022 or wait to submit at a later time.
Should you have any further queries in this regard, please contact the NSW Govt Strata Hub helpline.
This is likely to be the case until later in 2023.
Prerequisites
You will need to have Subscription App ID, Subscription Credential and SMA Licence number from NSW Government Strata Hub prior to set up of Strata Hub in Strata Master. Link is here - https://www.nsw.gov.au/housing-and-construction/strata/annual-reporting/reporting-multiple-schemes
Set Up Strata Hub
1. Click on Configure > Third Party Services.
2. Click Edit and tick Strata Hub, click Save.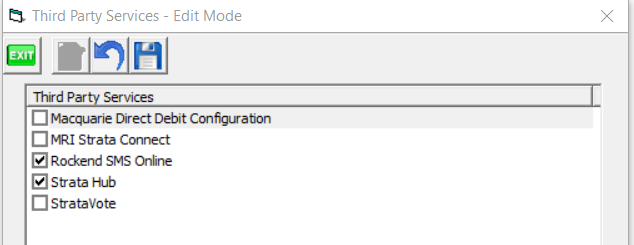
3. Double click on Strata Hub.
4. The Configuration screen opens. Click edit and tick the Active box.

5. Enter the Subscription App ID, Subscription Credential and SMA Licence number as provided to you by NSW Government Strata Hub and click Save.
Navigate to The Strata Hub Facility
1. Select Manage from your top toolbar, then select Strata Hub.
2. You will see 2 options, Register is where your find the detail fields for each Plan. Bulk Process is the facility for sending the completed Registers to Strata Hub.
The Register Facility
1. When you open a Strata Hub Register with no Body Corporate (Strata Plan/BMC etc) entered, the fields will be blank.
2. Enter a Plan number and the fields will populate according to the information you have entered into the Corp screen for that Body Corporate. You will notice fields not populated.
3. Review each non-populated field as this will indicate items that need to be completed in the Corp, including the registers for that Corp. Some items require manual entry. Note that anything manually entered into the fields in this screen will NOT update the Corp screen information (with the exception of lots and building names), so it is best to make the change in the Corp screen and allow it to update in the Strata Hub screen.
4. Items that will require manual entry include - NABERS Ratings, Interim or Partial Cert, Class 2 building and some of Strata Renewal Committee established date.
IMPORTANT NOTE - Building Name is a required field and syncs through from the Corp screen. The field will populate with Building 1 if there is no Building Name on the Corp screen, as it then indicates that there is in fact, only 1 building. It will populate when you click 'save'. This field, at present, syncs back to the Corp screen and adds Building 1 to the Corp Screen building name field. The sync'ing back is to be removed in a future version release.
If the field populates with Building 1 in your Corp screen, your options are -
1. leave Building 1 in place to send register form. Then once sent, go to the Strata Corp screen and remove the Building 1 that will have populated in that field.
2. Enter a . (full stop) in this field, and as mentioned in step 3 above, will push the full stop to the Corp screen. Once you have sent the completed form to Strata Hub, go to the Corp screen and remove the unwanted full stop. You could leave the full stop in place if you are not concerned with a full stop showing on reports.
5. We recommend that you check items that pre-populate as the Corp fields may not have been updated by users of Strata Master. See below for "Auto populate fields" section for more information.
- Annual Fire Safety information comes from the Corp > Registers and the date is from the last inspection date field
- Final Occupation Cert comes from the Corp > Structure tab
- Strata Renewal Committee comes from a tick box on Corp > Financial tab but needs a manual date.
- Building Insurance comes from the Corp > Insurance tab.
- Storeys above ground comes from Corp > Structure tab
- Contacts comes from your Corp > Committee tab.
- Capital Works Fund Balance comes from cash balance from the last Financial Year End
6. The Licence Number is as entered in your Configure > Third Part Services set up.
7. SMA Contact Section Emergency Contact is the contact within your agency/office.
8. In Contacts you will need a Chairperson and a Secretary.
- If the committee have a position of 'member' in the Corp screen, the names will not merge through to the Strata Hub Register. You will need to manually enter 2 persons as contacts and name them as Chairperson and Secretary, or hold a meeting and have 2 persons accept roles as Strata Hub contacts.
- While there is a tick box for when one person acts as both Chairperson and Secretary this may not accept. You can use the + button to add a contact and the - button to remove a contact.
- Most of the contact details (Phone etc) pull from the Contact Cards, not from the Committee tab.
If you click edit, and click into the emergency contact field beside a name, you will be required to select Yes or No.
If you click edit, and click into the Emergency priority field beside a name, you will select priority as 1,2,3,or 4.
Save The Registers when Complete Before They Can Be Sent
Once the information is all complete, and there are no more 'pop-ups' asking for fields to be completed, CLICK SAVE.
Add More Buildings
At the top right of the screen, there is a button for 'Add More Buildings'. This enables the cloning of the Register details where there are 2 or more Buildings within a Body Corporate. You can give the buildings identifiable names and edit any relevant fields.
The Bulk Process Facility
1. The screen opens as below and shows a list of Plans that have completed Registers and are ready to send. For the initial send, as in the screenshot below, there is no 'Last sent date'. To see previous sendings, untick 'hide submitted plans'.
2. Highlight and click 'Add' to move the plans listed to the right hand screen of 'Plans Selected'
3. Click the Process button.
4. You will receive a pop up showing you which Plans have been registered (accepted) and which Plans "failed to register". Take a note of those that failed, go back to the Register for that Plan and click question mark as shown below. A pop up will point you to the reason it failed.
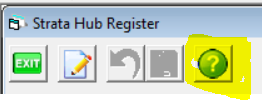
5. If you receive a message that the API is not subscribed or has expired, check that the Set Up (as at top of this article) is complete and then contact NSW Government Strata Hub if more assistance is required.
Auto Populate Fields
1. Fields such as Annual Fire Safety information, that requires Strata Master to find a line on a page of entries requires an exact search word. Your Annual Fire Safety record should be titled AFSS or Annual Fire Safety Statement, otherwise Strata Master cannot find the record.
2. The insurance field read is 'Building' in the coverage section. If you list Building and Contents separately, or you have 2 Building insurances, you will need to manually add the additional figure to the Registers form.
3. Contacts needs to have a Chairman and a Secretary or a Chairman/secretary. Otherwise you may find names auto populate or they may not.
Note that the field in Registers auto populates from the contact card, so the register for the above shows as below, where Johns name would be removed and the first names of Yoko and Paul entered.

4. If your Plan does not have a Capital Works Cash at bank figure on the Balance Sheet, you will find another figure selected by Strata Master to enter. You will need to check your Balance Sheet and enter a figure you consider to adequately reflect the funds available for Maintenance.
5. Any of these fields that are auto-populated from Strata Master can be manually overwritten inside the Strata Hub Register. You can simply edit the field in the register at any time, however this will remove the sync between that field within the register and the corresponding field in Strata Master. There is no way to re-sync these fields, so please be careful when adjusting fields manually. Each field sync will reset and continue to sync for the beginning of the next calendar year reporting period.
Quick Reports
Navigate to Quick Reports > Corporations tab > in Output Options place radio button on Strata Hub.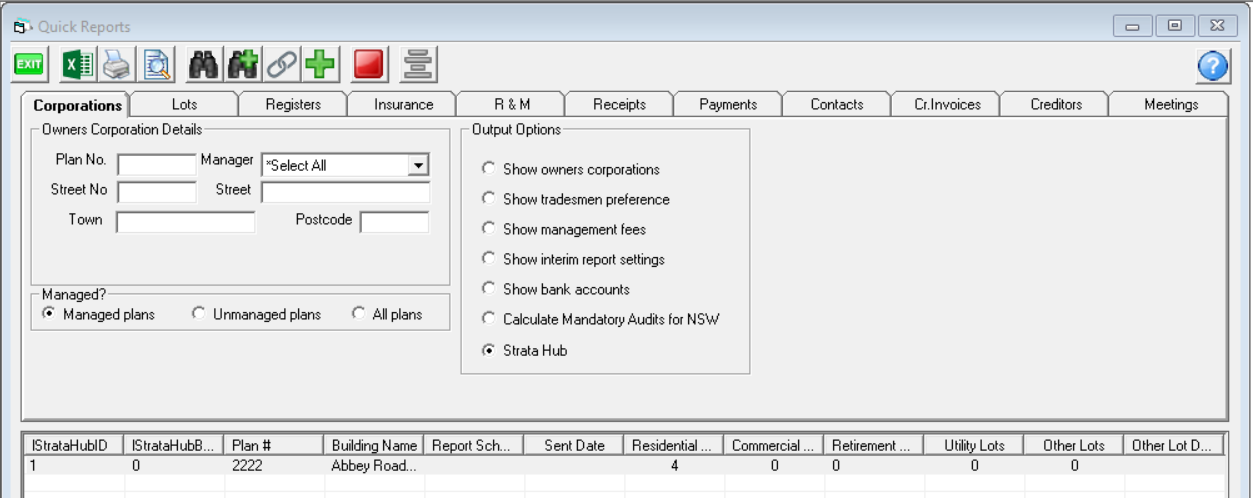
Here you can review current data for the Plans that have been saved to Bulk Process screen or submitted, and print or save to file as required.
Payment to NSW Government
Strata Master Support understands that payment was previously made at the time the report was submitted on the NSW Government website.
When you click to Submit the Register in the Bulk Process screen in Strata Master, a payment is not required at that time. Your options to pay are -
- locate the email that NSW Govt will forward to your designated email address, with request for payment for each Plan submitted. Once the email is received you will need to log onto the NSW Strata Hub website to make payment, by clicking 'Pay Now'. This only provides you with BPay details for that Plan and directs you back to your Banking screen. If you make the payment in your banking screen, you will then need to record the payment in Strata Master when the deduction shows on the bank statement. You can record the payment in the bank reconciliation screen on the withdrawal tab (individual trusts) or process a Quick Pay (single trust). If using Quick pay, you will need to ensure an additional payment is not sent. If you select cheque you will then mark the cheque as presented in the bank reconciliation. Also mark the physical cheque as 'replaced by website payment' if there is one. and keep in a safe place.
- If you prefer to pay through Strata Master Creditors, you will add Strata Hub as a creditor in Strata Master and make the payment through Electronic Banking BPay or by cheque. The Bpay biller code and CRN for the Plan is available on the NSW Strata Hub website, so can be entered to a Strata Hub creditor card. At this stage it is unconfirmed as to whether this option is accepted by the NSW Govt Strata Hub so we suggest you test 1 first.
Note that this article will update periodically as the Strata Hub function is an integration and may necessitate further information.
Update in version 15.0.5 - https://kb.rockend.com/help/strata-hub-changes-in-strata-master-version-1505