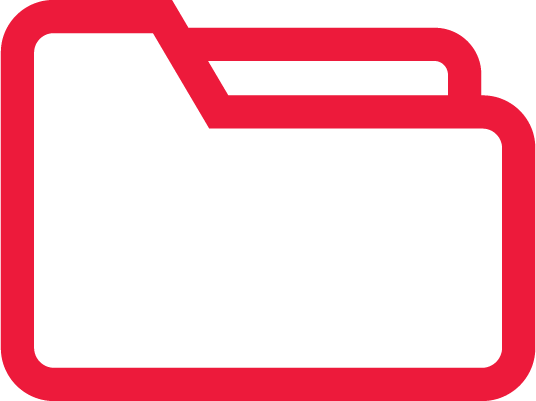File Smart Upgrade Guide
Table of Contents
- Server Upgrade Instructions
- Overview
- Download the upgrade files(s)
- Prerequisite Software
- Supported Versions of File Smart
- Important Notes
- REST Professional and File Smart workflow integration
- Server Upgrade
- Workstation Upgrade Instructions
- Overview
- Prerequisite Software
- Workstation Installation
Server Upgrade Instructions
Overview
This guide describes how to upgrade the File Smart server to the latest version. The server install is always the first step of a File Smart upgrade and must be done before upgrading File Smart on any of the workstations.
Information about the changes and improvements in this version of File Smart can be found in the Enhancement Notes available in the File Smart Archive help file.
Download the upgrade file(s)
Click Here to download the latest Upgrade files(s)
Prerequisite Software
File Smart
You must already have a prior version of File Smart installed.
Trust Accounting Software
File Smart can only be used in combination with trust accounting software. As you are performing a File Smart upgrade it is important that File Smart is already configured for use with your trust accounting software. Currently File Smart support the following systems:
- Rest Professional
- Strata Master
- Console Gateway Live
You MUST ensure you have the latest version of your Rest Professional or Strata Master software from Rockend before upgrading File Smart. Note that v9 of File Smart will only work with v20 or greater of Rest Professional and v14.5 or greater of Strata Master respectively.
Supported Versions of File Smart
This document refers to upgrades of File Smart version 6.x to the latest version.
The latest version and release notes can be found here
For versions of File Smart prior to v6.x please contact support before attempting an upgrade.
Important Notes
This upgrade guide assumes you are familiar with File Smart and you are a local administrator on the File Smart server.
You need to temporarily disable any anti-virus programs before starting the upgrade. Some anti-virus programs disable scripts from running and this will cause the installation to run incorrectly.
You may need to restart the Server to complete the upgrade.
We have made a change to our system requirements in recent versions. Office desktop scanners and multi-function devices (MFDs) now need to be set to 300dpi to ensure scan quality enables barcode reading.
Rest Professional and File Smart Workflow integration
If you are not running Active Directory on your network and your Rest Professional data is on a separate Server/PC to your File Smart server; you will need to update the File Smart Trust Accounting service in order for the File Smart workflow functionality to operate correctly with Rest Professional.
- A user would have been setup on the Server/PC where the Rest Professional data is installed and on the File Smart server; the username and password for this user should be the same on both computers.
- After an upgrade of File Smart you will then need to update the new File Smart Trust Accounting service to once again run under the same user account created on both the Rest Server/PC and the File Smart server.
Server Upgrade
Download this upgrade from the customer lounge to the File Smart Server, then locate the File Smart Server.exe installation file that you downloaded and double click it to run. Many versions of Windows will now prompt you to confirm that you want to make system changes with the following window. Click Yes if you want to proceed with the upgrade..
Pre-install check
The first step checks to see that your File Smart server has the minimum system-level hardware and software requirements. Any computer hardware and / or software requirements that do not meet the minimum requirements will be shown with a cross for example.
It will not prevent you from installing your File Smart server software but serves as a notification that the hardware and / or software will need to be upgraded to maintain optimum running performance of your File Smart software.
Please take the time to read the Pre-install terms and conditions before you continue.
Tick the ‘Click here to accept the Installation Terms and Conditions’ then press the ‘Continue’ button.
Pre-requisites
The second step checks to see that your computer has all the system-level pre-requisites installed. Any missing components will be listed. Click Install to start the installation of these components. Depending on your system this may take a while.
Preparing to Install…
The next step simply extracts all the installation files in preparation for the upgrade.
Welcome to the InstallShield Wizard for File Smart Server
The welcome screen asks you if you want to proceed with the installation. Click Next to start the upgrade.
Files In Use
As this is an upgrade there is a very good chance that some of the File Smart system files are already in use. This window is just asking you to confirm that it’s OK to close the files listed.
Click OK to let the installer close those applications.
6. Installing File Smart Server
The File Smart server installer now starts to copy the new files onto your server. You don’t need to do anything yet.
7. File Smart server installer
During the original installation of File Smart server if you were not running Active Directory on your network and your Rest Professional data is on a separate server/pc to your File Smart server; you would have had to setup a new user on the computer on which the Rest Professional data is installed and on the File Smart server; the username and password for this user should be the same on both computers. Confirm that the File Smart Trust Accounting service is setup to run with this user account.
8. Install Complete
The install may take some time to run through to completion. It is now removing all the old File Smart server components and replacing them with the new ones. Once it’s finished you’ll see the following window. Click Finish to end the installation process.
Important Notes
- This installation guide assumes you are a local administrator on the File Smart workstation. You must also know the name of the File Smart server computer and be able to navigate to it from the workstation.
- You may need to restart the Workstation to complete the upgrade.
Workstation Upgrade Instructions
Overview
This document will guide you through the process of upgrading File Smart on your workstation. Information about the changes and improvements in this version can be found in the Enhancements Release Notes available in the File Smart Archive help file.
Pre-requisite Software
File Smart Server
The File Smart Server upgrade must have already been run on your server.
Microsoft Office
In order to use the File Smart Outlook Add-in it is necessary to have Microsoft Office installed. File Smart supports Microsoft Office 2007 sp3 or later. File Smart now also supports both 32bit and 64bit Microsoft Outlook. For Office 2007 it is essential that service pack 3 is installed before the Add-in can be installed. Please see this reference for installation details - http://www.microsoft.com/en-au/download/details.aspx?id=27838
Workstation Installation
The following steps describe how to upgrade the File Smart Client.
Double click on the File Smart Archive shortcut present on the desktop of your workstation. Select Yes to proceed with the installation. Click Finish to complete the upgrade process
Login screen is displayed when client upgrade is completed. Note that the File Smart PrintMail desktop icon has been renamed from ‘File Smart PrintMail’ to ‘File Smart'. The name change was made as the File Smart application now contains both the PrintMail and Workflow Assist.